How to Read a Second Button Push on an Arduino
Arduino - Button
The push is also called pushbutton, tactile button or momentary switch. It is a basic component and widely used in many Arduino projects. It is simple to employ. However, it may make the beginners confuse, due to mechanical, physical issues and ways to use it as well. This tutorial makes it like shooting fish in a barrel for the beginners.
Please do not misfile with the following:
※ NOTE THAT:
At that place are 2 common troubles that beginners usually go into:
-
Floating input problem:
Symptom: the reading value from the input pin is non matched with the push'due south pressing state.
-
Cause: input pin is NOT used pull-up or pull-down resistor.
-
Solution: Use pull-up or pull-downwards resistor. It will be described in this tutorial
-
Chattering phenomenon
Information technology should be considered in but some application that needs to detect exactly number of the pressing.
-
Symptom: Push is pressed 1, but Arduino lawmaking detects several times.
-
Crusade: Due to mechanical and concrete issues, the country of the push (or switch) is rapidly toggled between LOW and HIGH several times
| 1 | × | Arduino UNO or Genuino UNO | |
| 1 | × | USB 2.0 cable type A/B | |
| 1 | × | Push button | |
| 1 | × | Breadboard | |
| ii | × | Jumper Wires |
Please note: These are affiliate links. If you purchase the components through these links, Nosotros may get a committee at no extra cost to you. Nosotros appreciate it.
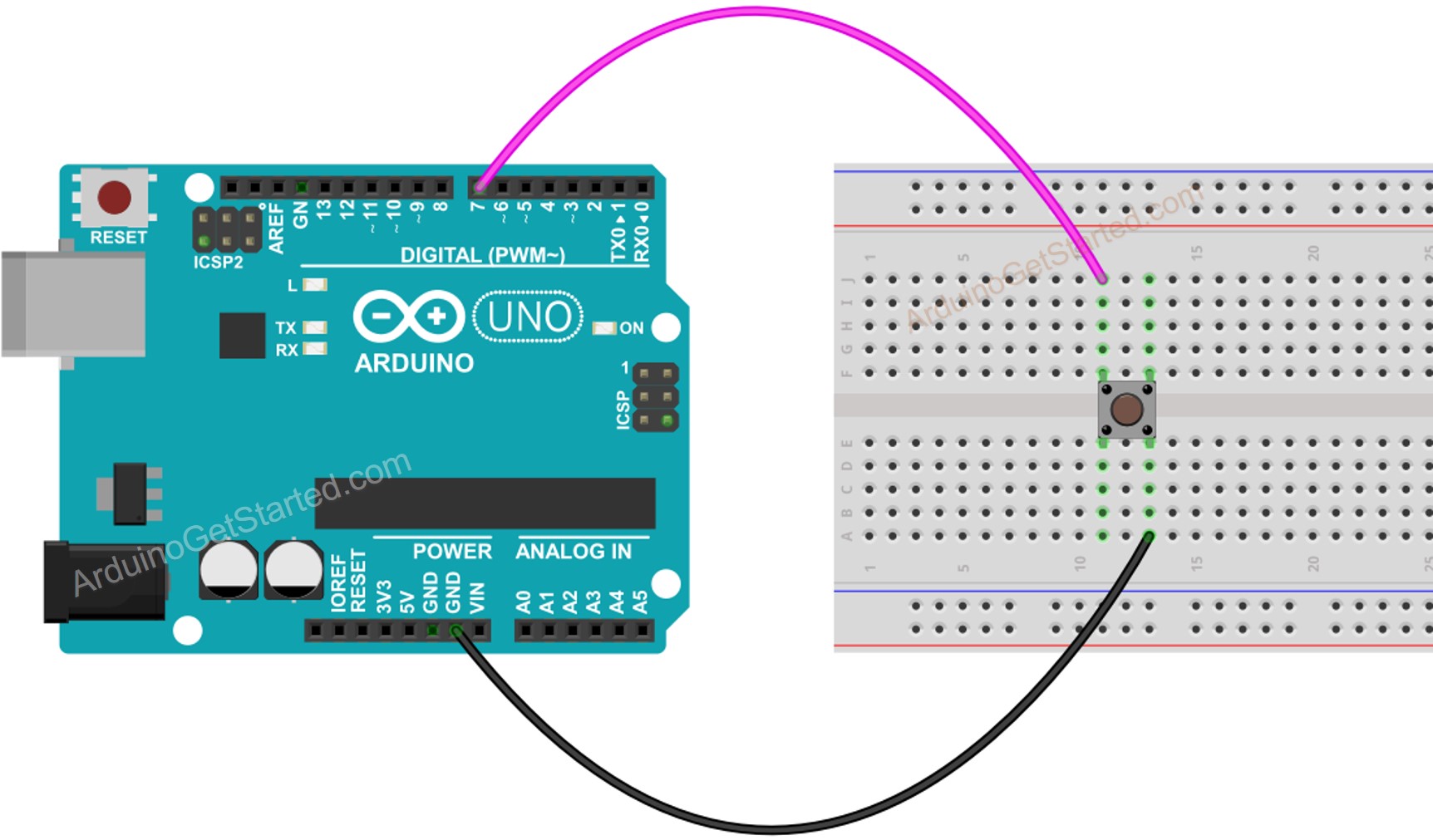
Paradigm is developed using Fritzing. Click to overstate image
-
Connect Arduino to PC via USB cablevision
-
Open Arduino IDE, select the right lath and port
-
Copy the below code and open with Arduino IDE
const int BUTTON_PIN = 7; void setup() { Series.begin(9600); pinMode(BUTTON_PIN, INPUT_PULLUP); } void loop() { int buttonState = digitalRead(BUTTON_PIN); Serial.println(buttonState); }
-
Click Upload push on Arduino IDE to upload code to Arduino
-
Open Serial Monitor
-
Press and release the button several time
-
See the result on Series Monitor:

1 is High, 0 is Depression.
Read the line-by-line explanation in comment lines of code!
Let's change the code to observe the press and release events
-
Modify the lawmaking as beneath
const int BUTTON_PIN = vii; int lastState = LOW; int currentState; void setup() { Serial.begin(9600); pinMode(BUTTON_PIN, INPUT_PULLUP); } void loop() { currentState = digitalRead(BUTTON_PIN); if(lastState == HIGH && currentState == Low) Serial.println("The button is pressed"); else if(lastState == LOW && currentState == HIGH) Series.println("The button is released"); lastState = currentState; }
-
Click Upload push button on Arduino IDE to upload code to Arduino
-
Open Serial Monitor
-
Press the button and then release
-
See the event on Serial Monitor

The button is pressed The push button is released
※ Notation THAT:
Even you pressed and released the button only in one case, the output in Series Monitor may show several pressed and release events. This is the normal behavior of the button. This behavior is called the "chattering phenomenon". You tin acquire more in Arduino - Button Debounce tutorial.
※ NOTE THAT:
To arrive much easier for beginners, especially when using multiple buttons, we created a library, called ezButton. You can learn about ezButton library here.
We are considering to make the video tutorials. If you retrieve the video tutorials are essential, please subscribe to our YouTube channel to give u.s. motivation for making the videos.
-
Turn on LED when button is pressed and turn off LED when button is Non pressed.
-
Toggle LED between ON and OFF each time the button is pressed.
When should and should Non we use a pull-down/pull-upward resistor for an input pin?
-
If the sensor has either closed (connected to VCC or GND) or open up (NOT continued to anything) states, yous need a pull-up or pull-down resistor to make these states get ii states: LOW and HIGH. For example, push-push, switch, magnetic contact switch (door sensor)...
-
If the sensor has two divers voltage levels (Low and HIGH), you do NOT need a pull-upwards or pull-down resistor. For example, motion sensor, touch sensor ...
Follow Us
Source: https://arduinogetstarted.com/tutorials/arduino-button
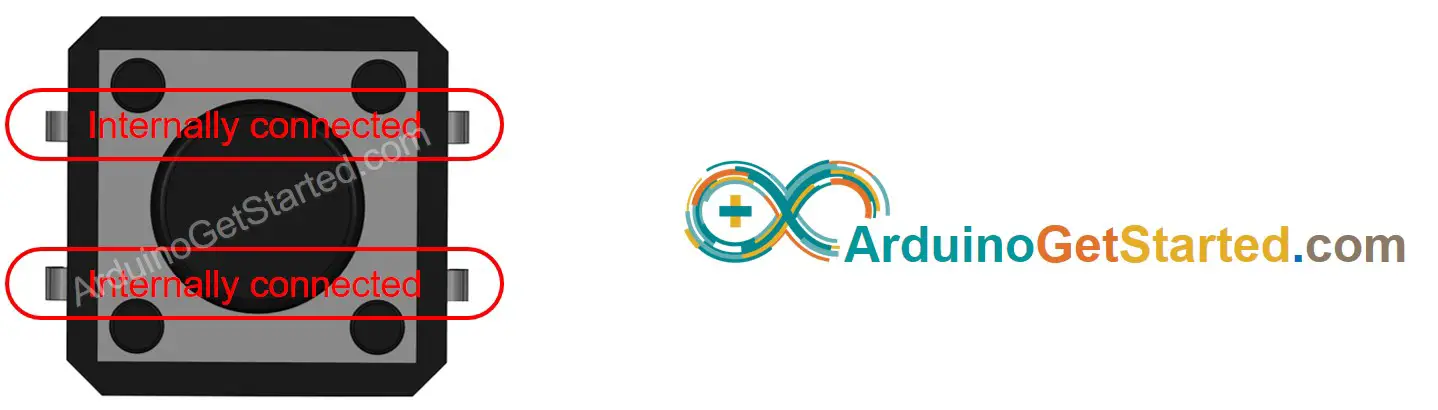
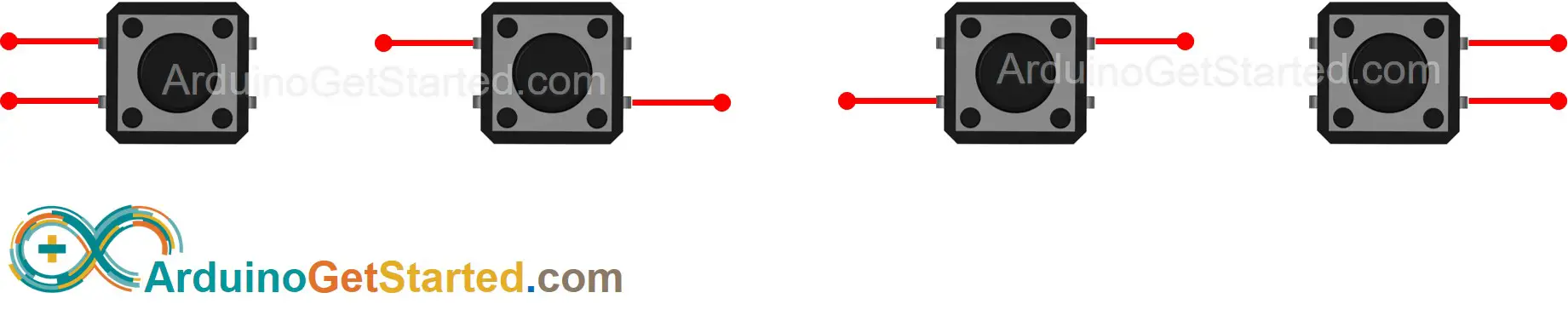
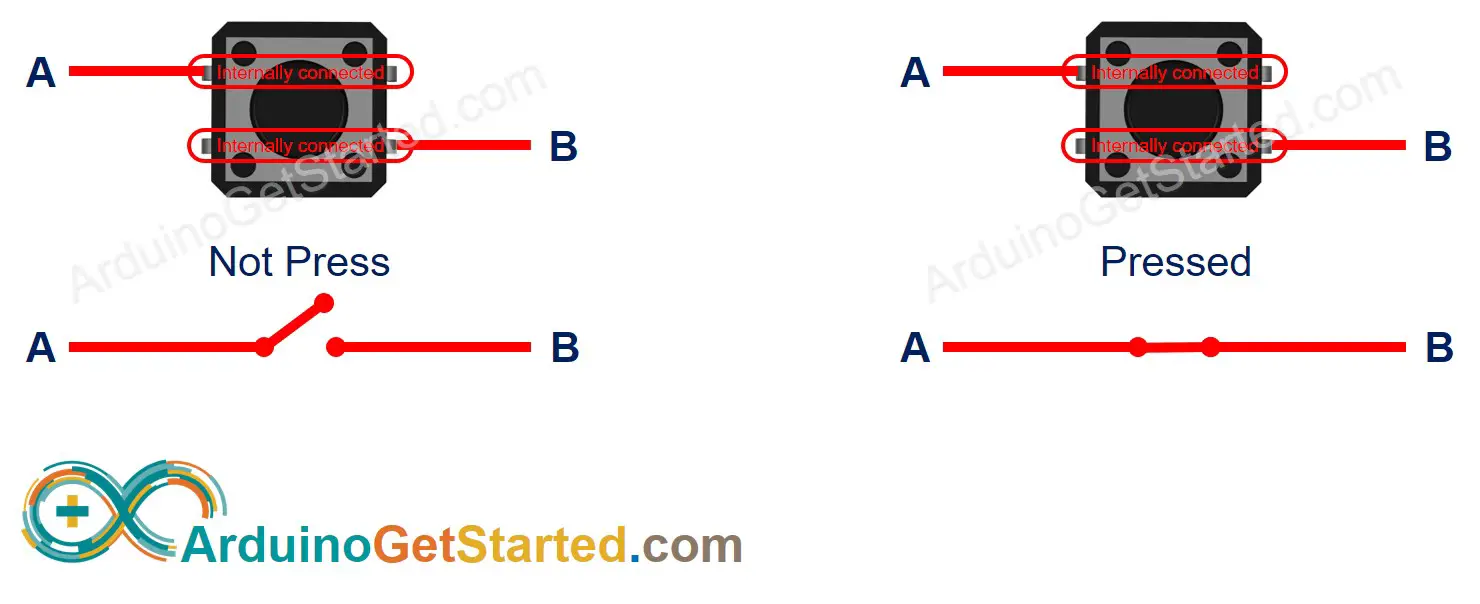
0 Response to "How to Read a Second Button Push on an Arduino"
Post a Comment